Description
Microsoft Excel Shortcut Keys
Microsoft Excel is a powerful tool for managing data, performing calculations, and creating reports. To enhance productivity and efficiency, Excel offers a variety of shortcut keys that allow users to perform tasks quickly without relying heavily on the mouse. Mastering these shortcuts can save time and streamline your workflow.
Here are some essential categories of Excel shortcut keys:
- Navigation Shortcuts
- Ctrl + Arrow Keys: Move to the edge of data regions.
- Ctrl + Home/End: Navigate to the beginning or end of the worksheet.
- Editing Shortcuts
- Ctrl + C, Ctrl + X, Ctrl + V: Copy, cut, and paste.
- Ctrl + Z, Ctrl + Y: Undo and redo actions.
- F2: Edit the active cell.
- Formatting Shortcuts
- Ctrl + B/I/U: Apply bold, italic, or underline.
- Ctrl + 1: Open the Format Cells dialog box.
- Data Management Shortcuts
- Ctrl + Shift + L: Toggle filters.
- Alt + =: Auto-sum selected cells.
- Selection Shortcuts
- Shift + Space/ Ctrl + Space: Select rows or columns.
- Ctrl + A: Select the entire worksheet.
Using these shortcuts consistently can improve your Excel proficiency, making data management smoother and faster.
Microsoft Excel Shortcut Keys: Mastering Efficiency and Productivity
Microsoft Excel is one of the most widely used software programs across the world for data management, analysis, and presentation. Whether you’re a business professional, a student, or a researcher, Excel offers powerful tools to organize, manipulate, and analyze data. However, mastering Excel’s full potential can be a daunting task, given the program’s extensive features. One of the best ways to significantly improve productivity, streamline workflows, and reduce the time spent on repetitive tasks is by using Microsoft Excel shortcut keys.
Shortcut keys, or keyboard shortcuts, are key combinations that provide faster ways to perform actions without using the mouse. These shortcuts allow users to navigate, format, calculate, and manipulate data efficiently. With the right set of shortcut keys, even the most complex Excel tasks can be completed in seconds, leaving more time for analysis and decision-making. Learning Excel’s shortcut keys can dramatically improve speed and accuracy, especially when working on large spreadsheets or repetitive tasks.
In this comprehensive guide, we will explore the importance of mastering Microsoft Excel shortcut keys, categorize various shortcuts based on their functions, and provide a list of essential shortcuts to help you enhance your productivity and become an Excel power user.
Why Are Excel Shortcut Keys Important?
1. Increased Productivity
Using the mouse for every action in Excel can slow you down significantly, especially when performing repetitive tasks. For instance, formatting cells, navigating between sheets, or entering data can be done much faster with the correct shortcut keys. By minimizing reliance on the mouse, you can complete tasks more efficiently and reduce the time spent on simple actions.
2. Better Precision
When working with large datasets, precision is key. Shortcut keys ensure that you perform actions with consistency and accuracy. By using keyboard shortcuts, you avoid the potential for mistakes that may occur when manually selecting options or dragging the mouse across different areas of the spreadsheet.
3. Streamlined Workflow
Learning and using Excel’s shortcut keys can help streamline your workflow. Whether you’re entering data, creating formulas, or formatting cells, shortcuts can help you achieve the desired outcome faster and with fewer steps. This is particularly useful when working with time-sensitive tasks or when you need to present data to colleagues or clients on short notice.
4. Enhanced Navigation
Excel spreadsheets often contain thousands of rows and columns, which can make navigation cumbersome, especially when working with large datasets. Shortcut keys make it much easier to navigate to specific areas within your spreadsheet, allowing you to jump to the right location quickly, whether it’s a specific cell, a row, or a column.
5. Time-Saving for Repetitive Tasks
Repetitive tasks such as copying data, formatting cells, and adding formulas can be automated by using shortcut keys. Once you master these shortcuts, you’ll notice a significant reduction in the time spent on manual operations.
Types of Microsoft Excel Shortcut Keys
Excel shortcuts can be divided into several categories, based on the type of action they perform. Some of the main categories include:
- Navigation Shortcuts: Shortcuts that help you move around your worksheet more efficiently.
- Formatting Shortcuts: Shortcuts for quickly formatting cells, rows, and columns.
- Data Manipulation Shortcuts: Shortcuts for inserting, deleting, and modifying data within cells.
- Selection Shortcuts: Shortcuts that allow you to select specific ranges of cells.
- Formula Shortcuts: Shortcuts for creating and editing formulas.
- Sheet Management Shortcuts: Shortcuts for managing worksheets and workbooks.
- Miscellaneous Shortcuts: Other useful shortcuts for various tasks in Excel.
Let’s break down these categories and explore some of the most useful shortcut keys within each of them.
1. Navigation Shortcuts
Navigating through a large worksheet can be time-consuming when using only the mouse. Excel provides several shortcut keys that allow you to quickly jump to different parts of your worksheet:
- Ctrl + Arrow Keys: Move to the edge of the data region in the direction of the arrow.
- For example, Ctrl + Right Arrow will move you to the last cell with data in the current row.
- Home: Moves the cursor to the first cell of the current row (column A).
- Ctrl + Home: Moves the cursor to the beginning of the worksheet (cell A1).
- Ctrl + End: Moves the cursor to the last cell in the worksheet that contains data.
- Page Up/Page Down: Move up or down one screen at a time.
- Alt + Page Up/Page Down: Moves one screen left or right.
- Ctrl + G (or F5): Opens the “Go To” dialog box, where you can type in a specific cell reference (e.g., A100 or G25) to quickly jump to that location.
- Ctrl + Tab: Switch between open Excel workbooks.
2. Formatting Shortcuts
Formatting your data in Excel can be done efficiently using the following shortcuts:
- Ctrl + B: Bold the selected text or cell.
- Ctrl + I: Italicize the selected text or cell.
- Ctrl + U: Underline the selected text or cell.
- Ctrl + 1: Open the “Format Cells” dialog box for more formatting options (such as number formatting, alignment, font style, etc.).
- Ctrl + Shift + L: Toggle AutoFilter on or off.
- Ctrl + Shift + $: Format the selected cells as currency.
- Ctrl + Shift + %: Format the selected cells as percentages.
- Ctrl + Shift + !: Apply the number format with two decimal places, thousands separator, and minus sign for negative numbers.
- Ctrl + E: Activate Flash Fill (auto-fills data based on patterns).
3. Data Manipulation Shortcuts
Data manipulation is an essential aspect of working with Excel, and several shortcuts help make this process quicker:
- Ctrl + C: Copy the selected data or cell.
- Ctrl + X: Cut the selected data or cell.
- Ctrl + V: Paste the copied or cut data.
- Ctrl + Z: Undo the last action.
- Ctrl + Y: Redo the last undone action.
- Ctrl + D: Fill the selected cell(s) with the contents of the cell directly above.
- Ctrl + R: Fill the selected cell(s) with the contents of the cell directly to the left.
- Ctrl + Shift + “+”: Insert a new row or column.
- Ctrl + “-“: Delete the selected row or column.
- Alt + E, S, V: Paste special (enables you to paste data with specific attributes like values, formatting, or formulas).
- Ctrl + Shift + K: Insert a hyperlink.
4. Selection Shortcuts
Selecting multiple cells or ranges efficiently is another key aspect of Excel productivity:
- Ctrl + A: Select the entire worksheet or all the cells in the data region.
- Shift + Arrow Keys: Extend the selection by one cell at a time in the direction of the arrow.
- Ctrl + Shift + Arrow Keys: Extend the selection to the last filled cell in the direction of the arrow.
- Ctrl + Spacebar: Select the entire column of the active cell.
- Shift + Spacebar: Select the entire row of the active cell.
- Ctrl + Shift + Spacebar: Select the entire worksheet (all rows and columns).
5. Formula Shortcuts
Formulas are one of the most powerful features in Excel, and using shortcut keys for formulas can save a significant amount of time:
- = (Equal sign): Begin a formula.
- Ctrl + Shift + Enter: Enter an array formula (instead of just pressing Enter).
- Alt + “=”: Automatically insert the SUM function to add up a range of numbers.
- F4: Toggle between absolute and relative references when editing a formula. (For example, changing from A1 to $A$1 or A$1.)
- Ctrl + Shift + U: Expand or collapse the formula bar.
- Ctrl + ` (backtick): Show or hide formulas in the worksheet (as opposed to their results).
6. Sheet Management Shortcuts
Managing multiple worksheets or workbooks becomes easier with the following shortcuts:
- Ctrl + N: Create a new workbook.
- Ctrl + O: Open an existing workbook.
- Ctrl + S: Save the current workbook.
- Ctrl + P: Print the current workbook or selected range.
- Ctrl + F4: Close the current workbook.
- Ctrl + Page Up/Page Down: Switch between worksheets in the current workbook.
- Shift + F11: Insert a new worksheet into the current workbook.
7. Miscellaneous Shortcuts
There are several miscellaneous shortcuts that can be useful in various situations:
- F2: Edit the active cell (allows you to edit the content directly in the cell).
- Alt + E, S, V: Paste special (choose different options for pasting, such as values, formats, etc.).
- Alt + F8: Open the “Macro” dialog box to run or create macros.
- Alt + Enter: Start a new line within the same cell.
- Ctrl + Shift + 9: Unhide any hidden rows.
- Ctrl + 0 (zero): Hide the selected column.
- Ctrl + Shift + 0: Show a hidden column.
- Ctrl + Alt + V: Open the “Paste Special” dialog box.
Conclusion
Mastering Microsoft Excel shortcut keys is a game-changer for anyone who frequently uses the program. Whether you’re an analyst working with large datasets, a business professional preparing financial reports, or a student organizing research, shortcut keys can greatly enhance your efficiency and productivity. By incorporating these shortcuts into your daily workflow, you can navigate through Excel more quickly, reduce repetitive tasks, and focus on the analysis and presentation of your data.
The shortcuts outlined in this article represent a mere fraction of what Excel has to offer. By consistently practicing and experimenting with these keys, you’ll soon find yourself navigating Excel with ease, enabling you to complete your work faster and with greater accuracy.

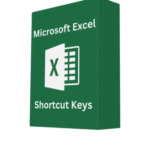
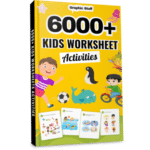
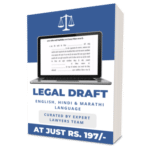
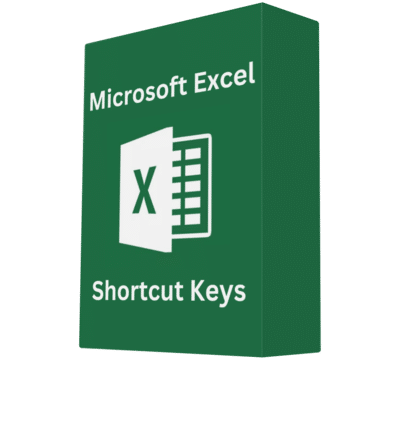
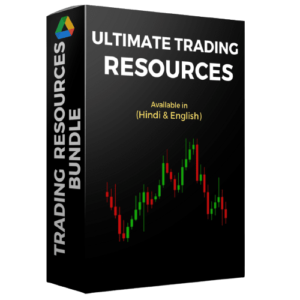
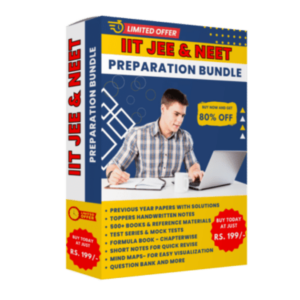

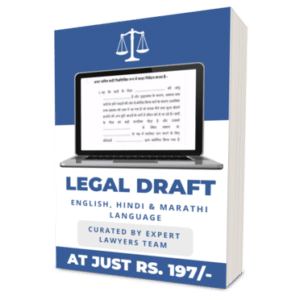
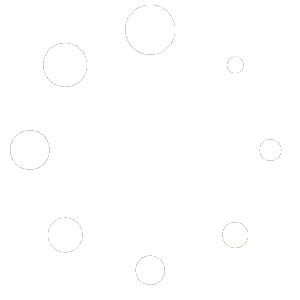
Reviews
There are no reviews yet.